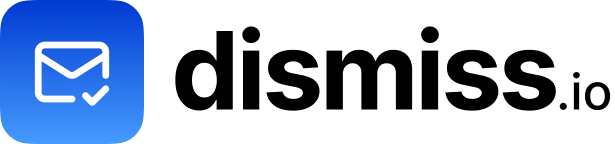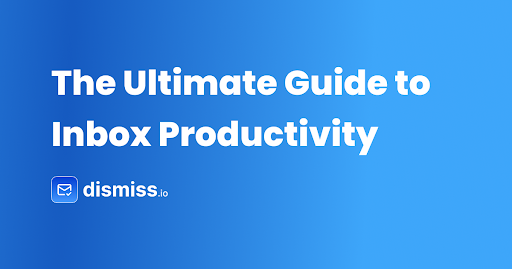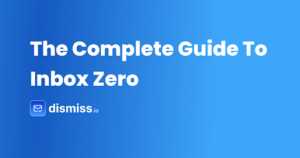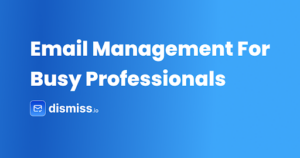Why your email inbox feels like a mess (and your brain too!)
Email was designed to make communication swift and convenient, but instead, it often feels like an endless source of distraction. You’re greeted with a barrage of unread messages every time you check your inbox—spam, promotional offers, newsletters you didn’t sign up for, and maybe a few important emails buried in the chaos. This clutter doesn’t just clutter your inbox; it clutters your mind. The sheer volume of messages demanding your attention causes stress and makes it difficult to focus on the tasks that truly matter. It’s no surprise that your email feels like a mess, and your brain does too.
The effects of a messy inbox on your productivity and mental health
A disorganized inbox isn’t just an annoyance; it’s a productivity killer. Time you could spend on meaningful work gets eaten up by sorting through unnecessary emails. The constant influx of messages creates a state of perpetual distraction, making it hard to concentrate. Important emails get lost in the shuffle, leading to missed opportunities or deadlines. This chaos contributes to increased stress and anxiety, as you’re always on edge about what you might be overlooking. A cluttered inbox leads to a cluttered mind, affecting both your efficiency and your well-being.
Inbox productivity and how it can help
Inbox productivity is all about taking back control. By implementing strategies to organize and manage your emails effectively, you can transform your inbox from a source of stress into a powerful tool that enhances your workflow. Improved inbox productivity means you spend less time sifting through emails and more time on tasks that require your attention. It reduces stress by creating a clear, manageable email environment. Ultimately, it boosts your overall productivity and mental health by eliminating unnecessary distractions and ensuring that important communications are promptly addressed.
Strategies to become more productive at email
What types of email are productivity killers?
Not all emails demand your immediate attention, and some are outright distractions. Productivity killers in your inbox include:
- Spam and Junk Mail: unwanted emails that offer no value.
- Unsolicited cold emails from salespeopleUnnecessary Newsletters: Subscriptions you don’t recall signing up for or no longer find useful.
- Social Media Notifications: Constant pings about likes, comments, and shares that divert your focus.
- Reply-All Chains: Group emails where you’re included but the content isn’t relevant to you.
- Promotional Offers: Tempting deals that interrupt your workflow.
Identifying these types of emails is the first step toward eliminating them and regaining control over your inbox.
The Inbox Zero method explained
The Inbox Zero method is a rigorous email management strategy aimed at keeping your inbox empty—or as close to empty as possible. This approach reduces stress and increases efficiency by handling each email once.
How to implement Inbox Zero:
- Process Emails in Batches: Allocate specific times during the day to check your email instead of constantly monitoring it.
- Apply the Four D’s to Each Email:
- Delete: If the email isn’t important, delete it immediately.
- Delegate: If someone else should handle it, forward it to them.
- Defer: If it requires more time, schedule it for later.
- Do: If it takes less than two minutes, address it right away.
- Organize with Folders and Labels: Create a system to file emails that need follow-up or reference.
- Unsubscribe and Filter: Reduce future clutter by unsubscribing from unwanted emails and setting up filters.
By consistently applying these steps, you maintain an organized inbox, reduce stress, and improve your overall productivity.
Best Practices To Write Emails Efficiently
Efficient email writing saves time for both you and the recipient. Here are some best practices:
- Clear Subject Lines: Use specific subject lines that summarize the email content.
- Concise Messaging: Keep your emails brief and to the point. Long emails are often skimmed or ignored.
- Action-Oriented Language: Use clear language that specifies what action you want the recipient to take.
- Simple Formatting: Use short paragraphs and bullet points (sparingly) to enhance readability.
- Professional Tone: Even in informal settings, maintain professionalism to avoid misunderstandings.
- Proofreading: Check for grammar and spelling errors to ensure clarity and professionalism.
By following these guidelines, you increase the likelihood of your emails being read and acted upon promptly.
Tools to write emails more effectively
Utilizing the right tools can streamline your email communication:
- Email Templates: Save and reuse templates for common responses to save time.
- Grammar and Style Checkers: Tools like Grammarly help you avoid errors and improve clarity.
- Scheduling Features: Schedule emails to be sent at optimal times for better visibility.
- Canned Responses: Pre-written replies that you can insert with a click, available in Gmail and other platforms.
- AI Email Writing Assistants: tools like WriteEmail can help you save a bunch of time answering emails
These tools enhance efficiency, allowing you to focus more time on important tasks.
Tools and features to clean up your inbox
Understanding email filters
Filters are automated rules that manage your incoming emails by sorting them according to criteria you set. They work behind the scenes to direct emails into specific folders, apply labels, mark messages as important, or even delete unwanted emails altogether. By using filters, you can streamline your inbox, ensuring that important emails catch your attention while less critical ones don’t clutter your primary view. This automation reduces the need for manual sorting and helps maintain an organized, efficient email environment.
Useful Filtering rules for professionals
Example 1: Clients communications
- Who/What to Filter: Emails from specific clients or domains (e.g., @clientcompany.com).
- How: Create a filter that identifies emails from these addresses.
- Action: Apply a label like “Client – [Client Name]” and move them to a dedicated folder.
- Recommendation: Do not delete; these emails are important but should be separated for focus.
How to Set Up in Gmail:
- Open Gmail settings and navigate to “Filters and Blocked Addresses.”
- Click “Create a new filter.”
- Enter the client’s email domain in the “From” field.
- Click “Create filter.”
- Choose “Apply the label” and select or create a label.
- Select “Skip the Inbox” to move it directly to the folder.
Example 2: Project Updates
- Who/What to Filter: Emails with project-specific keywords in the subject or body (e.g., “Project Alpha”).
- How: Set up a filter for emails containing “Project Alpha.”
- Action: Apply a label “Project Alpha” and mark as important.
- Recommendation: Keep in inbox with a label or move to a project folder for easy access.
Example 3: Internal Communications
- Who/What to Filter: Emails from internal mailing lists or departments.
- How: Filter based on the sender or recipient (e.g., emails sent to [email protected]).
- Action: Move to a folder named “Internal Updates”; optionally mark as read if they are informational only.
- Recommendation: Keep accessible but out of the main inbox to reduce clutter.
Example 4: Newsletters and Subscriptions
- Who/What to Filter: Regular newsletters or industry updates.
- How: Filter senders + emails that contain the keyword “unsubscribe”
- Action: Move to a “Newsletters” folder; consider marking as read automatically.
- Recommendation: Do not delete; read these at scheduled times to stay informed without distraction.
By implementing these filters, you prioritize important emails and declutter your inbox, allowing you to focus on pressing tasks.
Useful Filtering rules for consumers
For personal email management, filters help keep your inbox organized and reduce overwhelm.
Example 1: Social Media Notifications
- Who/What to Filter: Emails from social platforms like Facebook, Twitter, Instagram.
- How: Filter emails from addresses ending with @facebook.com, @x.com, @linkedin.com, etc.
- Action: Move to a “Social Media” folder and mark as read.
- Recommendation: Skim these at your leisure without cluttering your inbox.
How to Set Up in Gmail:
- Create a new filter.
- In the “From” field, enter the social media email addresses.
- Choose “Skip the Inbox” and “Apply the label: Social Media.”
- Select “Mark as read” if desired.
Example 2: Retail Promotions
- Who/What to Filter: Promotional emails from stores and brands.
- How: Filter emails containing words like “Sale,” “Discount,” “Offer,” or from specific retailers.
- Action: Move to a “Promotions” folder; consider marking as read.
- Recommendation: Check this folder when you’re interested in shopping, keeping your inbox focused.
Example 3: Bills and Statements
- Who/What to Filter: Emails from utilities, banks, and service providers.
- How: Filter emails with subjects containing “Invoice,” “Statement,” “Payment Due.”
- Action: Apply a label “Bills” and star them.
- Recommendation: Keep in inbox for visibility; these require timely action.
Example 4: Family and Friends
- Who/What to Filter: Emails from close contacts.
- How: Filter emails from specific email addresses of family and friends.
- Action: Apply a label “Family” or “Friends”; mark as important.
- Recommendation: Ensure these emails stand out so you don’t miss personal communications.
By using these filters, you declutter your inbox and ensure that important personal emails get the attention they deserve.
Setting up secondary emails
Creating a secondary email address helps manage different types of communications more effectively.
Simply create another email which you will use for things that are most likely to lead to unwanted emails. Think: contests, newsletters, purchases, social media, etc.
You’ll retain your primary email for the most important things such as communicating with people you know.
How to set it up:
- Choose an Email Provider: Select a reliable service like Gmail.
- Create the Account: Follow the provider’s steps to set up a new email address.
- Update Existing Accounts: Change the email address on existing subscriptions and accounts where appropriate.
- Inform Contacts: Let friends and family know your primary email to avoid missing personal messages.
How to manage it
That really depends on whether or not you want to. Secondary emails are often ‘dumpster’ emails used to sign up on websites you don’t want to hear from afterwards. However you might want to remember that password if you don’t want to be wondering where that online order of yours is.
Getting rid of unwanted emails in Gmail
Gmail provides several tools to eliminate unwanted emails and keep your inbox tidy.
Unsubscribing from Emails:
- Open the unwanted email.
- Click “Unsubscribe” next to the sender’s address, or find the unsubscribe link at the bottom.
- Follow the prompts to confirm.
Blocking Senders:
- Open the email from the sender you wish to block.
- Click the three vertical dots next to the reply button.
- Select “Block [Sender Name].”
- Future emails from this sender will go to the Spam folder.
Creating Filters:
- Click the gear icon and select “See all settings.”
- Go to the “Filters and Blocked Addresses” tab.
- Click “Create a new filter.”
- Enter criteria (e.g., email address, subject keywords).
- Click “Create filter.”
- Choose actions like “Delete it,” “Skip the Inbox,” “Apply the label.”
- Click “Create filter” to finalize.
Reporting Spam and Phishing:
- Select the email and click the “Report spam” icon (a stop sign with an exclamation mark).
- For phishing, open the email, click the three dots, and select “Report phishing.”
By actively managing unwanted emails, you keep your inbox clean and focused on important messages.
Getting rid of unwanted emails in Outlook
Outlook offers features to help you declutter your inbox efficiently.
Unsubscribing from Emails:
- Open the unwanted email.
- Click “Reply” and select “Unsubscribe” from the dropdown, or find the unsubscribe link within the email content.
- Follow the steps to unsubscribe.
Blocking Senders:
- Open the unwanted email.
- Click on the “…” dropdown menu at the top-right
- Select “Report” and click “Report as Junk”.
- Confirm by hitting “Report & Block”
Note: You can also report a sender simply by hitting the Block option in the dropdown menu instead of reporting a junk email.
Creating Rules:
- Right-click the email and choose “Rules” > “Create Rule.”
- Set conditions based on sender or keywords.
- Choose actions like moving to a folder, deleting, or forwarding.
- Click “OK” to save the rule.
Using Sweep:
- Select an email from the sender.
- Click “Sweep” in the toolbar.
- Choose options like deleting all messages from the sender or future ones.
- Confirm your choice.
Clutter and Focused Inbox:
- Focused Inbox: Separates important emails from the rest based on your habits.
- Clutter Folder: Moves less important emails out of your way.
By using these features, you can significantly reduce unwanted emails and maintain a streamlined inbox.
How tools like Dismiss can help
Even with filters and manual management, unwanted emails can still slip through. This is where specialized tools like Dismiss come into play. Dismiss is an AI-powered solution designed to automatically flag and apply rules to annoying cold emails, enhancing your inbox productivity without requiring constant oversight.
What is Dismiss?
Dismiss is a Gmail-approved application that integrates seamlessly with your Gmail account.
It’s engineered to tackle the clutter caused by unsolicited emails, particularly cold outreach from marketers or salespeople who are trying to get your attention without offering real value.
Key Features of Dismiss
- AI-Powered Filtering: Dismiss uses advanced algorithms to detect and flag cold emails and unwanted newsletters. This intelligent filtering adapts over time, becoming more accurate as it learns your preferences.
- Customizable Rules: You can set up specific rules for how Dismiss handles different types of emails. Whether you want to archive, label, or delete certain messages, Dismiss gives you control.
- Whitelist and Blacklist Senders: Maintain a list of trusted contacts whose emails should always reach your inbox and block those you never want to hear from again.
- Super Easy Setup: Getting started with Dismiss is straightforward. With just a few clicks, you can connect it to your Gmail account and start customizing your settings.
Why Choose Dismiss?
For professionals inundated with emails, Dismiss offers a cost-effective solution to manage inbox clutter. Its AI-powered filtering saves you time by reducing the need to manually sort through unwanted messages. Plus, with yearly security audits conducted by Google partners, you can trust that your data is secure.
How Dismiss Enhances Inbox Productivity
By automating the tedious task of filtering out unwanted emails, Dismiss allows you to focus on the communications that matter. It minimizes distractions by keeping annoying cold emails and unsolicited newsletters out of your primary inbox. This streamlined experience not only boosts your productivity but also reduces the mental load associated with managing a cluttered inbox.
Getting started with Dismiss
- Visit the Website: Go to dismiss.io to learn more about the tool.
- Sign Up for a Free Trial: Dismiss offers a free trial so you can experience its benefits firsthand.
- Connect Your Gmail Account: As an approved Gmail app, Dismiss integrates securely with your Gmail account.
- Customize Your Preferences: Set up rules, and create your whitelist and blacklist to tailor the tool to your needs.
- Let Dismiss Work: Once set up, Dismiss operates in the background, continuously improving your email experience.
By incorporating Dismiss into your email management strategy, you’re leveraging AI technology to maintain an organized and efficient inbox. This allows you to reclaim time and mental energy that can be better spent on your professional and personal priorities.
Conclusion
Managing your inbox doesn’t have to be a constant battle. By understanding which emails hinder your productivity and applying strategies to address them, you reclaim control over your email. Implementing methods like Inbox Zero, setting up effective filters, using secondary emails, and leveraging tools like Dismiss can transform your inbox from a source of stress into a streamlined communication hub. Start taking action today to enhance your inbox productivity, reduce stress, and free up time for what truly matters.