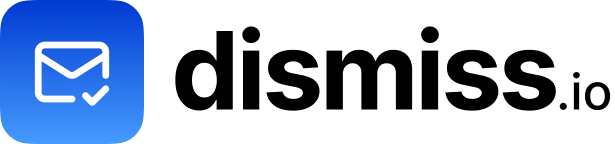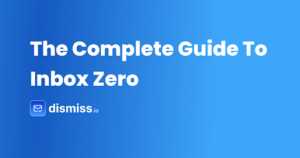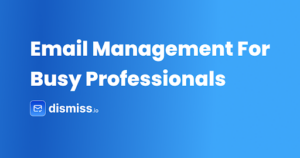Gmail has evolved from a simple email service to become the world’s leading email platform, serving over 1.8 billion active users. While its interface appears straightforward, Gmail contains numerous powerful features that can significantly improve your email management and productivity. This guide will walk you through everything from basic setup to advanced functionality, ensuring you’re taking full advantage of what Gmail has to offer.
Getting Started with Gmail
Creating a Gmail account is your first step into Google’s ecosystem of productivity tools. The process is straightforward but requires attention to several important details that will affect your long-term email experience.
Creating Your Account
The account creation process begins at gmail.com. While the steps are simple, take time to consider your email address choice carefully – this will be your professional identifier across Google services. Professional email addresses typically incorporate your name rather than nicknames or random numbers.
To create your account:
- Visit gmail.com
- Click “Create account” (the button is actually quite discrete as most people already have an account)
- Fill in your personal information
- Choose a unique Gmail address (@gmail.com)
- Set a secure password
Initial Setup
Once your account is created, several essential settings deserve immediate attention. These foundational settings will determine how you interact with Gmail daily.
First, upload a profile picture – this isn’t just for personalization. Your profile picture helps recipients quickly identify your emails in their inbox, particularly useful in professional settings. Next, verify your time zone settings to ensure emails display correct timestamps and scheduling features work properly.
Take time to set up your email signature. A professional signature should include your name, role, and relevant contact information. Gmail allows different signatures for new emails versus replies, a subtle but useful distinction for professional communication.
Understanding the Gmail Interface
Gmail’s interface is designed for efficiency, but its full potential isn’t immediately obvious. The layout consists of three main sections, each serving specific purposes in your email management workflow.
Interface Components
The left sidebar serves as your navigation center. Here you’ll find your folders, labels, and access to different aspects of your Google Workspace. The center panel displays your email list and preview, while the right sidebar integrates with other Google services like Calendar and Tasks.
Inbox Configuration Options
Gmail offers several powerful ways to organize incoming emails through different inbox configurations. Understanding these options is crucial for efficient email management.
Default Categories View
The most recognizable configuration automatically sorts your incoming emails into separate categories:
- Primary: Important personal and business communications
- Social: Messages from social networks and media platforms
- Promotions: Marketing emails and offers
- Updates: Notifications, receipts, and bills
- Forums: Messages from online groups and discussion boards
While this sorting can help organize different types of emails, it can also create confusion about email storage and location. Important to note: emails in Promotions, Updates, or other categories are not duplicated – they appear only in their assigned category, not in Primary. If you prefer a simpler system, you can disable categories through Settings → Inbox → Categories, which will direct all emails to your Primary inbox. This single-inbox approach often makes it easier to manage storage and track all communications in one place.
You can enable or disable any of these categories through Settings → Inbox → Categories. This configuration works particularly well for users who receive diverse types of emails and want automatic sorting, but those seeking simplicity might prefer keeping all emails in the Primary inbox.
Priority Inbox
Priority Inbox uses Gmail’s AI to learn from your email habits and organize messages based on importance. It splits your inbox into sections such as:
- Important and unread messages
- Starred emails
- Everything else
This configuration is ideal for users who need to focus on high-priority communications while keeping other messages organized but less prominent.
Multiple Inboxes
For advanced users, Multiple Inboxes enables custom views based on search criteria, allowing you to:
- Display different labels side by side
- Group specific senders
- Create time-based filters
- Use custom search queries
This setup particularly benefits users managing multiple projects or roles from a single inbox.
Composing and Managing Emails
Gmail’s composition tools balance simplicity with powerful features. The compose window appears in the bottom right, allowing you to reference other emails while writing – a thoughtful design choice for modern multitasking.
Smart Compose, one of Gmail’s AI-powered features, learns from your writing style to suggest phrases as you type. While initially surprising, many users find it significantly speeds up email composition, particularly for routine communications.
Advanced Organization
Gmail’s organizational approach differs fundamentally from traditional email clients through its use of labels instead of folders. This distinction is important: while folders limit an email to one location, labels allow multiple categorizations of the same email, offering more flexible organization.
Effective Labeling Strategies
Instead of creating a complex folder hierarchy, consider developing a labeling system that reflects your workflow. Labels can indicate:
- Project names
- Action items
- Priority levels
- Team members
- Time sensitivity
Labels can be nested for additional organization, but avoid creating too many levels – the goal is quick access, not perfect categorization.
Filters: Automation for Organization
Gmail’s filters are powerful tools for automated email management. Rather than manually organizing incoming emails, well-designed filters can:
- Apply labels automatically
- Archive specified messages
- Forward certain emails
- Mark messages as important
- Send automatic responses
When setting up filters, start with broad rules and refine them based on actual email patterns. This approach prevents over-filtering while maintaining inbox organization.
Productivity Features
Gmail includes numerous productivity features that become invaluable once incorporated into your workflow. Keyboard shortcuts, while requiring initial learning, can dramatically speed up email processing.
Essential Keyboard Shortcuts
Enable keyboard shortcuts in Settings → General. Some particularly useful ones include:
- c for composing new emails
- r for replying
- a for replying all
- / for search
- e for archiving
These shortcuts become second nature with regular use, significantly reducing time spent on email management.
Time-Saving Features
The Undo Send feature, configurable up to 30 seconds, has saved countless professionals from email mistakes. Email scheduling allows you to compose messages during your productive hours while sending them at appropriate times for your recipients.
Mobile Access
The Gmail mobile app extends your email management capabilities beyond the desktop. While offering most desktop features, it adds mobile-specific functionality like gesture controls and push notifications.
Optimizing Mobile Usage
Configure your mobile Gmail experience for your specific needs:
- Set notification priorities to minimize distractions
- Use swipe actions for quick email processing
- Enable offline access for travel
- Configure data-saving features if needed
Managing Email Overload
Email overload is a modern challenge that Gmail addresses through various tools and features. The platform’s AI-powered categorization automatically sorts incoming emails into Primary, Social, and Promotional tabs, providing initial filtering of non-essential communications.
Enhanced Management with Dismiss
Dismiss extends Gmail’s native capabilities with specialized tools for managing unwanted emails. As a CASA Tier 2 certified solution, it integrates seamlessly with Gmail while maintaining strict security standards.
Key benefits include:
- Automated detection of unwanted emails
- Streamlined unsubscribe processes
- Bulk email management
- Smart filtering based on user preferences
Security and Privacy
Gmail’s security features provide robust protection while remaining unobtrusive. Two-factor authentication adds essential account security, while Gmail’s advanced spam filtering protects against malicious emails.
Configure these security settings through your Google Account dashboard:
- Enable two-factor authentication
- Review connected devices regularly
- Set up recovery options
- Monitor third-party app access
Conclusion
Gmail’s comprehensive feature set makes it more than just an email platform – it’s a complete communication and productivity tool. Understanding and implementing the right inbox configuration, combined with Gmail’s powerful features, can transform your email management from a daily chore into an efficient workflow.
For additional support and resources:
Remember to periodically review new features and settings as Gmail continues to evolve, ensuring you’re making the most of its capabilities.